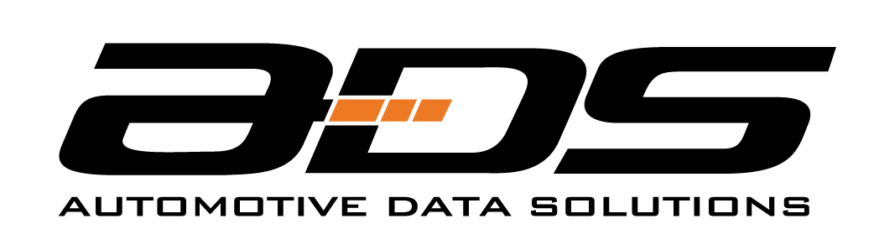This page provides you with everything you need to setup and configure the RF4450AC Lora/Bluetooth kit and Helix Launch mobile app.
DOWNLOAD THE HELIX LAUNCH MOBILE APP HERE
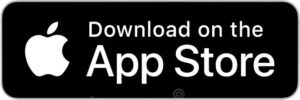
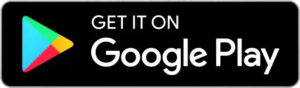
X4400A – Bluetooth + LoRa Antenna
The EX4400A is our latest RF/BLE antenna, designed to dock directly with the HCXG0 or DCX control modules.
-
The onboard Bluetooth antenna integrates with Helix mobile apps.
-
Two multicolor LEDs indicate system and Bluetooth status.
Note: Ensure the antenna is docked to the main module before flashing or configuring the remote start system (G0 or DCX). This ensures the antenna is automatically flashed with the latest firmware during setup.
T3 – Rechargeable 2-Way 5-Button LoRa Remote
The T3 remote is USB rechargeable and software upgradeable using Weblink Desktop for PC or Mac.
Important: Update the remote before installation.
Updating the Remote
-
Hold down the F button on the side of the remote while connecting the included USB cable to your PC or Mac.
-
Launch Weblink Desktop. It will detect the remote and update it with the latest software.
Mirror Hanger
Leave the mirror hanger inside the vehicle or hand it to the customer.
The QR code on the hanger links directly to download the Helix Launch mobile app.
Transfer Code Sticker
You will be prompted to scan this sticker during setup and testing in the Helix mobile app.
-
After setup, affix the sticker to the driver’s door jamb or side of the dashboard where the customer can easily find it.
-
Customers will be required to scan this code to add the vehicle to their Helix account.
As with all our products, you can flash and configure all the components using Weblink Desktop. Be sure to mount the antenna before flashing so its updated at the same time.
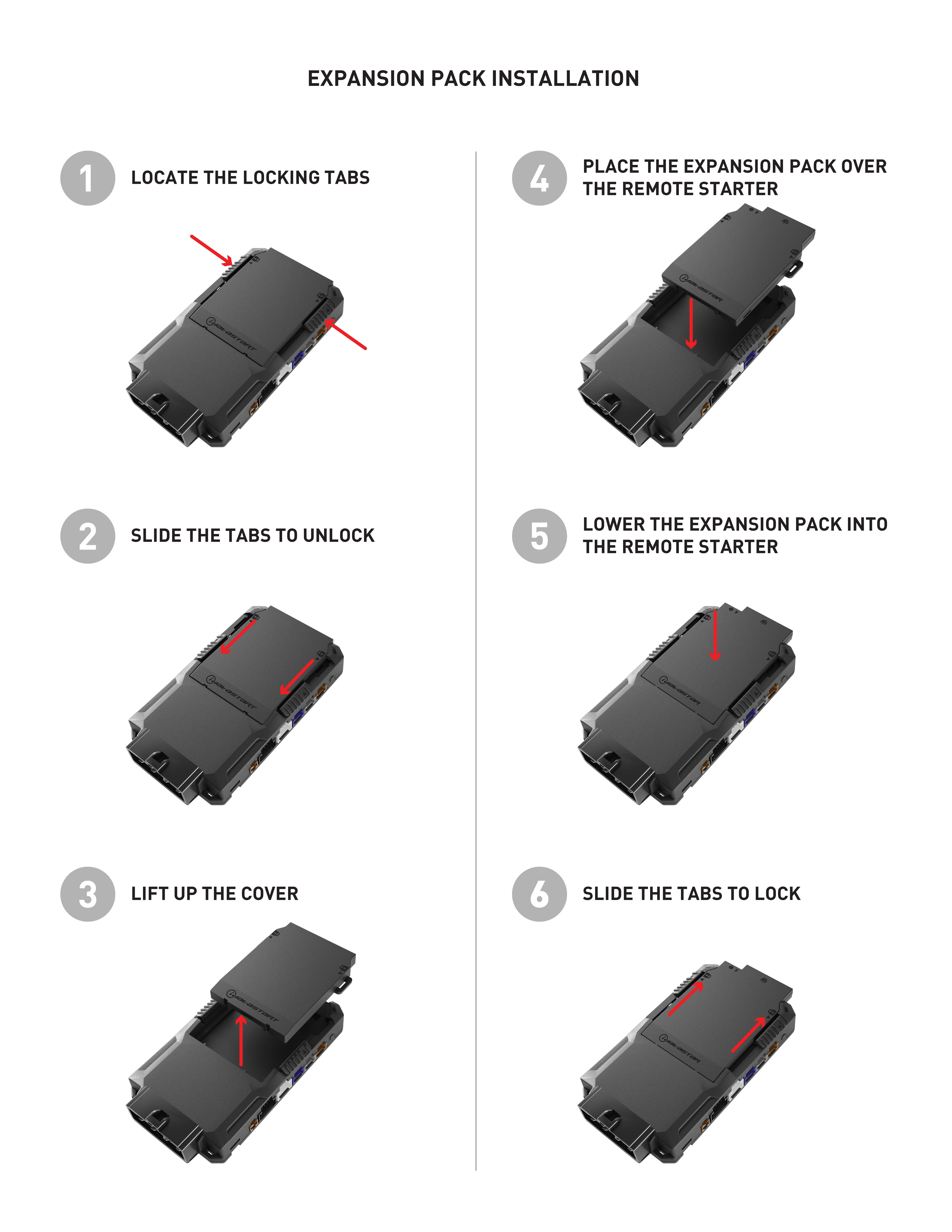 FLASHING YOUR RS & ANTENNA TOGETHER
FLASHING YOUR RS & ANTENNA TOGETHER
- Add the T3 remote serial number on the Remotes page. Alternatively, you can program the remote to the system in-car after completing module programming. Proceed with your installation following your vehicle specific installation guide. Test your basic installation to insure it is working properly, including the T3 remote.
The T3 RF remote that came in your kit is software updateable in Weblink Desktop
- Hold down the ‘F’ button on the side of the remote while connecting the USB cable to your PC/MAC (included in the kit).
- Launch Weblink Desktop to detect and update the remote with the latest software.
One app for installers and users. Helix Launch does it all!
-
Open the Helix Launch mobile app. Log in or create a new account from the home screen.
-
Choose ‘Get Started’ to begin. If you already have a vehicle linked to your account, use the ‘ADD VEHICLE’ option from the menu to perform a new system setup.
-
Scan the Transfer Code sticker included with the antenna.
-
If no existing installation is found, you will be prompted to start one.
-
Scan the vehicle’s VIN using the barcode located on the driver’s side door jamb. If no barcode is available, you can use text recognition by selecting the link in the window.
-
The app will begin scanning for nearby Helix-enabled antennas. When your antenna appears, select it to continue.
-
Once pairing is complete, you will arrive at the Test Control page. Test the app to ensure proper communication.
-
Choose ‘Finish Installation’ to complete the setup process.
-
When prompted, scan the Transfer Code sticker again.
-
Affix the sticker to the vehicle’s door jamb if you haven’t already done so.
-
Place the provided mirror hanger inside the vehicle or hand it to the customer so they can download the Helix Launch app.
If a Helix setup has been completed, scanning the transfer code will start the process to add the vehicle permanently to a account.
-
Open the Helix Launch mobile app. Log in or create a new account from the home screen.
-
Choose ‘Get Started’ to begin. If you already have a vehicle linked to your account, use the ‘ADD VEHICLE’ option from the menu to perform a new system setup.
-
Scan the Transfer Code sticker mounted in the vehicle door jamb. IMPORTANT: The vehicle’s IGNITION must be turned on to complete the process of linking the vehicle to the user account.
-
The app will begin scanning for the vehicle
-
Once pairing is complete, you will arrive at the Vehicle Control page.
-
A user can add more vehicles to their account in the menu.
IMPORTANT: For best performance, keep the Helix Launch app running in the background.
This ensures a reliable connection to your vehicle and allows important diagnostic information to be transmitted from the remote starter system.